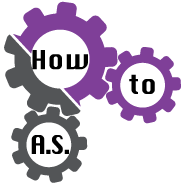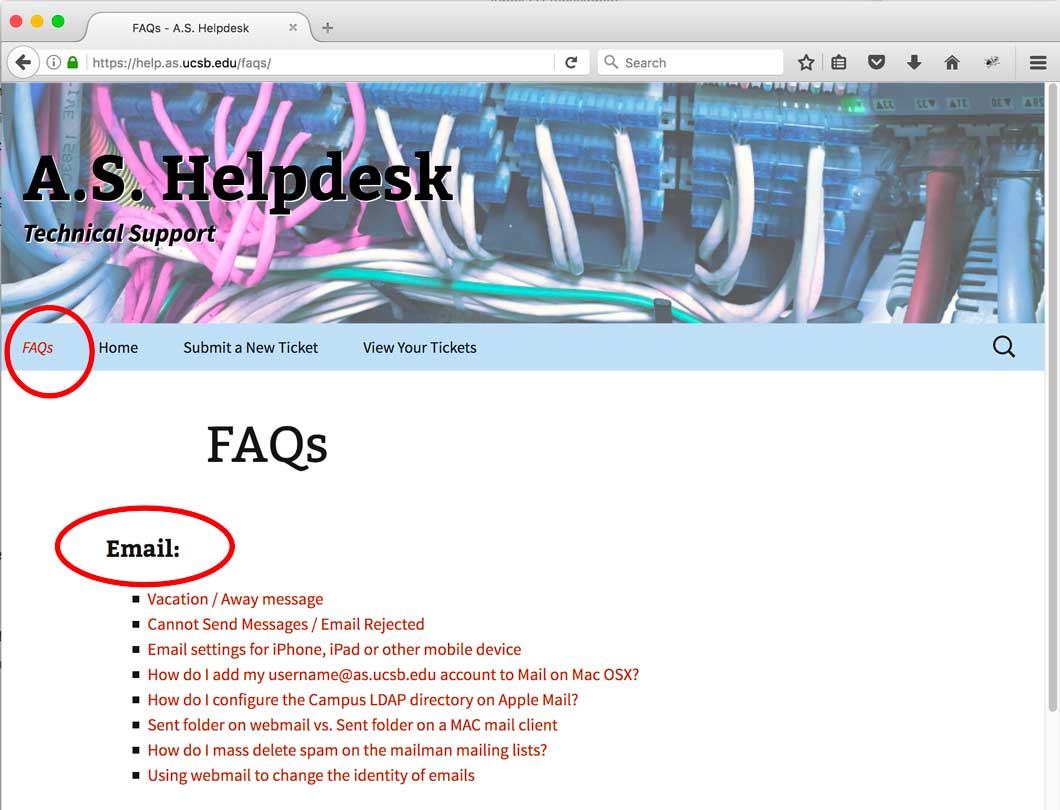How to get Help in AS
Go to help.as.ucsb.edu. Here is a screen shot of what the help site looks like.
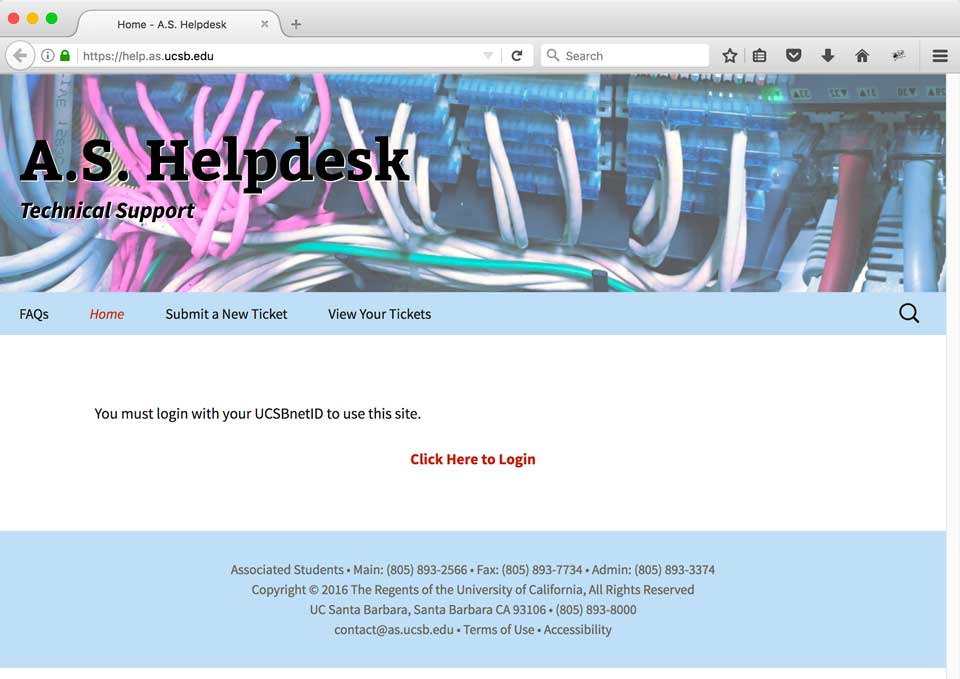
- This is your first step for getting technical or desktop help.
- It consists of a knowledge base of existing topics.
- If you can’t find the help you need by searching the database, you can start a help ticket.
Video on How to Create an AS Help Ticket
How to Take a Screen Shot
On a Mac
Take a screenshot of part of your screen
- Press Command-Shift-4. …
- Move the crosshair pointer to where you want to start the screenshot.
- Drag to select an area. …
- When you’ve selected the area you want, release your mouse or trackpad button. …
- Find the screenshot as a .png file on your desktop.
How to take a screenshot on your Mac – Apple Support
https://support.apple.com/en-us/HT201361
On a PC
- Press the “Print Screen” (Prt Sc) key on your keyboard. This will capture an image of your entire screen and copy it to the clipboard. The dimensions of the image will be the same as that of your desktop resolution.
- The Print screen button in your system can be labeled either as “PrtScn”, “Prnt Scrn” or “Print Scr”. On most desktop keyboards, the button is usually found between F12 and Scroll Lock. On laptop keyboards, you may have to press the Fn or “Function” key to access “Print Screen”. [1]
- Note that you will not receive any confirmation that the screenshot has been taken.
- Paste the screenshot. Once you have made the screenshot, you will need to paste it to an editor in order to see it. The most common way to paste it is into a Paint file. This will allow you to save it as an image file(bitmap) that can be transferred to others.
- Open Paint from the Accessories section in your Start menu. With a new blank canvas open, press Ctrl + V to paste the image onto the canvas. You can also open the Edit menu and select Paste, or right-click on the canvas and select Paste.
- Click File, then Save to set the name and file type of the image. The most common file types are JPG and PNG. The recommended format for screenshots is PNG, due to the high quality and small file size.
- You can also paste the screenshot into other programs, such as Word or into the body of an email. Simply open the program that you want to paste the image into and press Ctrl + V.
- Save a full-screen screenshot directly to a file in Windows 8. When you press the Windows key + Prt Sc, you will save a full-screen screenshot directly to a file without having to paste it into another program first. The file is saved to the Screenshots folder in your Pictures folder. If the Screenshots folder does not exist, Windows will create one.
- The picture is saved in PNG format.
- Screenshots are automatically labeled “Screenshot”, and a number will appear in parentheses for each consecutive screenshot.
- http://www.wikihow.com/Take-a-Screenshot-in-Microsoft-Windows
On your iOS device
You can capture the screen on your iOS device using the Sleep/Wake and Home buttons.
- Press and hold the Sleep/Wake button on the top or side of your device.
- Immediately press and release the Home button.
- To find your screenshot, go to the Photos app > Albums and tap Camera Roll.
How to take a screenshot on your iPhone, iPad, and iPod touch …
https://support.apple.com/en-us/HT200289
On your Android device
Take a Screenshot with Android 4.0 (Ice Cream Sandwich) If you’re using Android 4.0 or later, this is easy. Just press and hold the Volume Down and Power buttons at the same time. You’ll see an animation on the screen, indicating that the screen photo was saved.
6 Ways to Take a Screenshot on Android – MakeUseOf
www.makeuseof.com/tag/6-ways-to-take-screenshots-on-android
Web Development Help Intro
Find your site
You can find your website by going to www.as.ucsb.edu/current-organizations
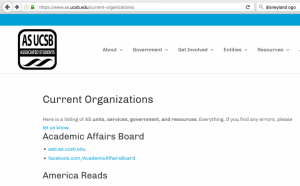
or you can search for it on the AS main site e.g. type in Environmental Affairs Board
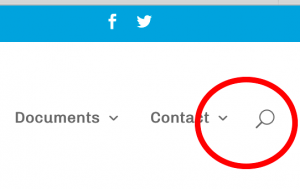
Review your site
With WordPress, changing the theme, content, and functionality is easy.
Web Dev Request Form
Use the web dev request form to request
- access to edit your site’s content
- a theme or functionality update
- WordPress training
- a do-over on your site
- a new project e.g. previous projects included the sustainability site, landlord evaluation site, and the tech rental site.
Once the Web Dev team receives your request, a team member will contact you via the email address you provided.
Depending on your request a meeting might be scheduled. It could be a group meeting or a one-on-one meeting.
We’ll work with you so your site is up to date and reflects the needs of your group.